ユーザーが知りたい情報を簡単に伝える方法はないの?
お得な情報をLINEに常に表示したい!
と思っていませんか?
この記事を読めば、ユーザー知りたい情報をワンクリックで表示することができ、お得な情報を常に表示出るようになります!
具体的な方法は、リッチメニューを有効に活用することです。
リッチメニューは常にトーク画面下に画像で表示できるので、目立ちやすく見られる確率も高いです。
リッチメニューからクーポンやお得な情報を届けることできるので、ユーザーにメリットが伝わります。
- リッチメニューの詳しい内容
- リッチメニューの作り方
- リッチメニューの設定方法
リッチメニューでユーザーの知りたい情報を伝え、利用しやすいアカウントにしていきましょう!
リッチメニューとは?
リッチメニューとは、LINE公式アカウントのトーク画面下部に表示されるカスタマイズ可能なメニューのことです。
メッセージよりも目立つ位置にあるため、ユーザーの注目を引きやすいです。
リッチメニューを利用すると、ユーザーにとって魅力的なコンテンツやサービスを簡単に提供できます。
リッチメニューの効果としては、以下のようなものがあります。
- ユーザーの行動を促す
- ユーザーの満足度を向上させる
- ユーザーのニーズに応える
リッチメニューを導入した公式アカウントでは、クリック率が2倍になるというデータがあります。
リッチメニューは、売り上げや流入を増やすための有効な手段と言えます。
LINEキャンパスでクリック率について紹介されています。
リッチメニューの作り方
リッチメニューの作り方を解説します
- リッチメニューの構成を考える
- テンプレートを使用する
- オリジナルで作成する
リッチメニューの構成を考える
最初にどんなリッチメニューにしたいか構成を考えます。
- ユーザーが欲しい情報は?
- こういう情報があれば使いやすいのでは?
このようにユーザー目線に立ってメニューを考えていきましょう。
テンプレートを使用する
スマホのアプリでは、あらかじめ用意されたテンプレートから選択して、画像やテキストを編集するだけで作成することができます。
LINE Official Account Managerでは画像のテンプレートはありません。
無料で使えるデザイン作成ツール「Canva」では、リッチメニューで使える画像テンプレートがあるのでとても便利です。
オリジナルで作成する
画像やテキストを自由に配置して、オリジナルの画像を作成し、設定することができます。
画像の作成はCanvaがおすすめです。
Canvaにはリッチメニューの画像テンプレートがあるので、そのテンプレート参考にオリジナルの画像を作成も可能です。
リッチメニューの設定方法
リッチメニューは、LINE公式アカウントの管理画面(LINE Official Account Manager)とスマホのLINE公式アカウントアプリから設定することができます。
LINE Official Account Managerはアプリよりも詳細にリッチメニューを設定できます。
パソコンでLINE Official Account Managerにアクセスし、設定するのがおすすめです。
パソコンで設定する方法
LINE公式アカウントの管理画面にアクセスします
画面左のタブからリッチメニューをクリック
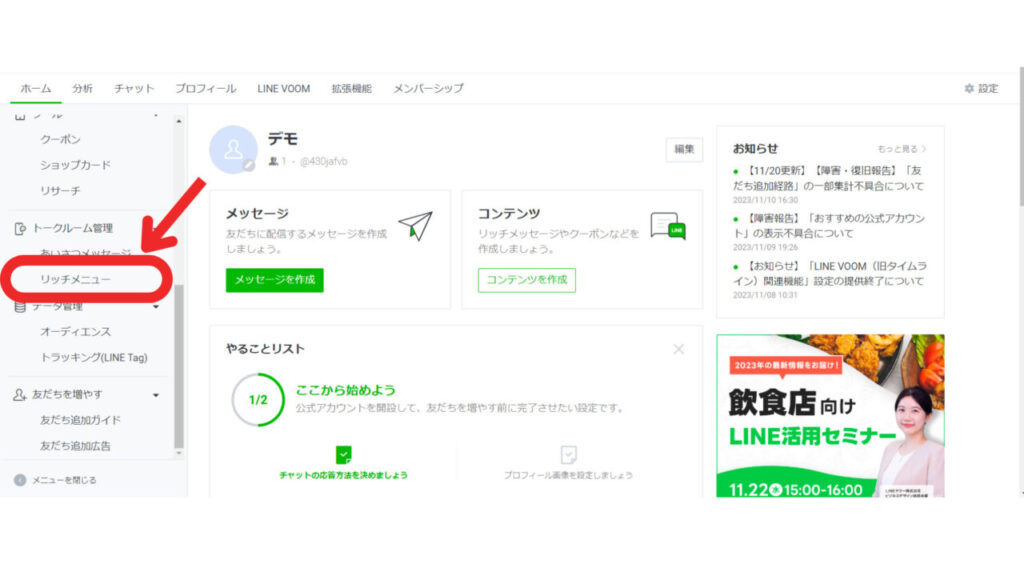
リッチメニューを作成をクリック
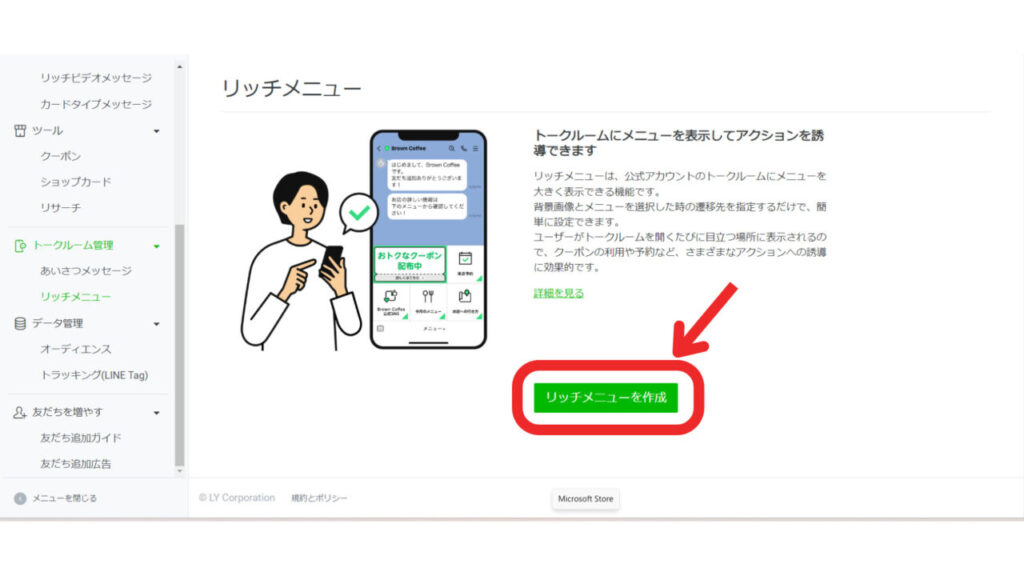
リッチメニューのタイトルを設定する。
リッチメニューを複数作成すると、どんなリッチメニューが分からなくなるので、わかりやすいタイトルに設定しましょう。
例えば、キャンペーン用や季節のおすすめなど。
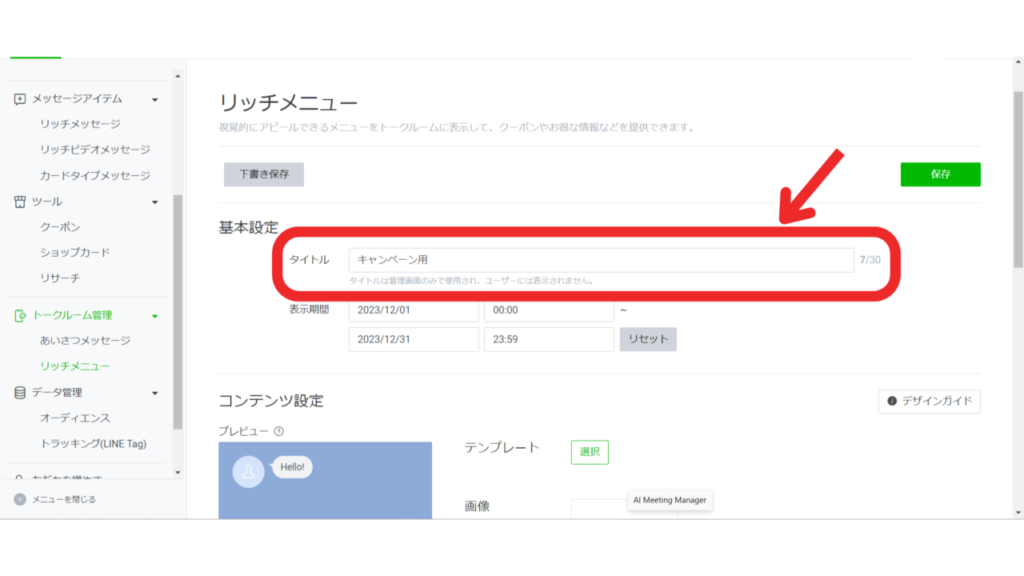
表示期間を設定する
設定した期間のみリッチメニューを表示できます。
上段が開始で下段が終了です。
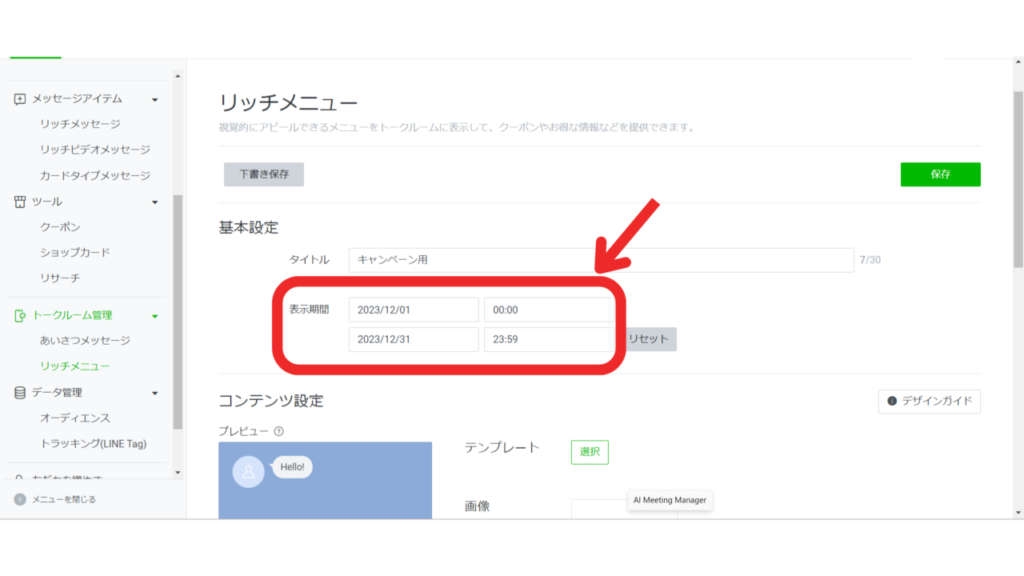
テンプレートを選択。メニューの大きさや分割を設定
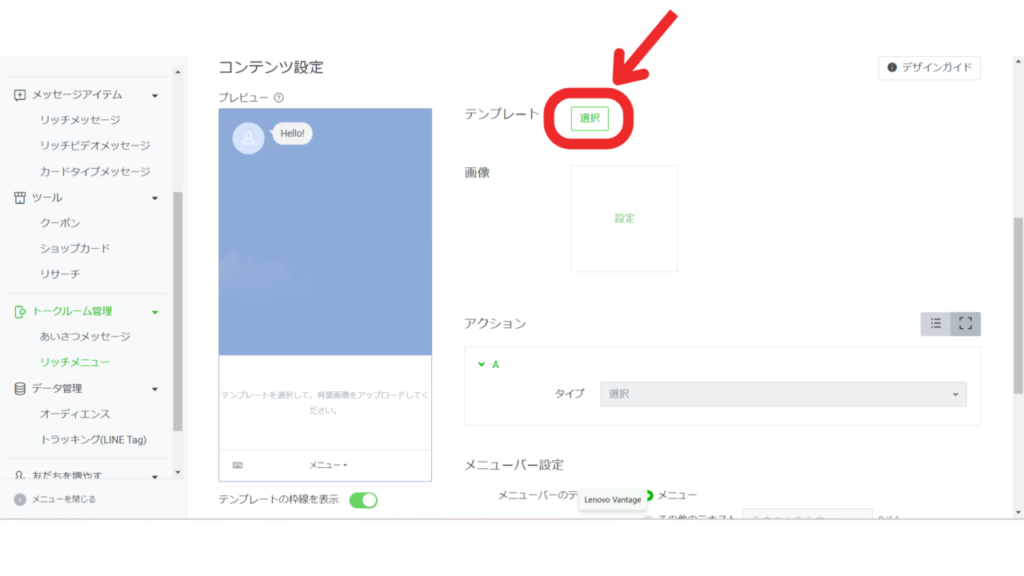
リッチメニューの大きさ、画像の区画が選択する。
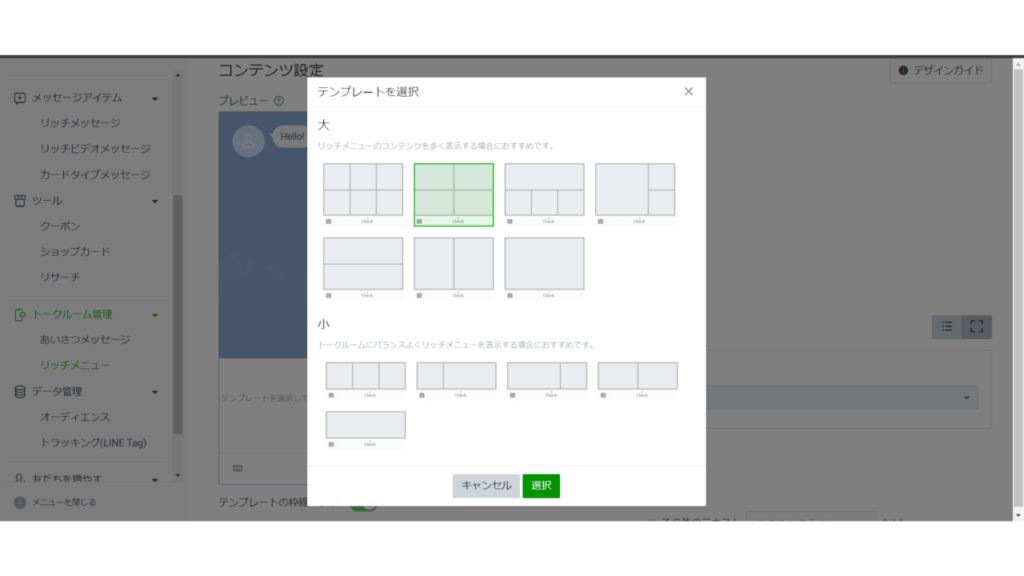
リッチメニューの画像を設定する。
画像の設定をクリック。
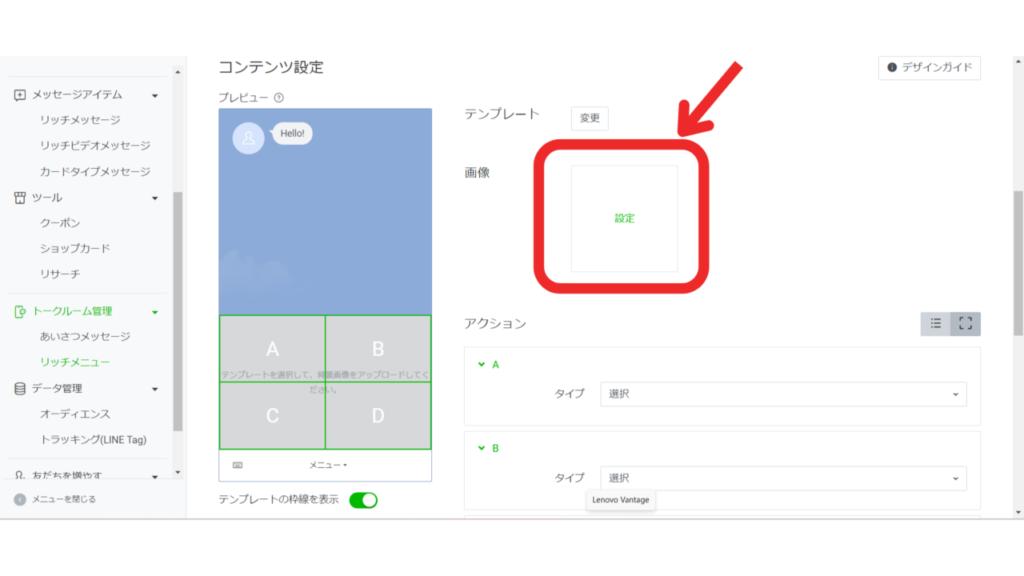
リッチメニュー全体を一枚の画像で設定するか、エリアごとに画像を設定する。
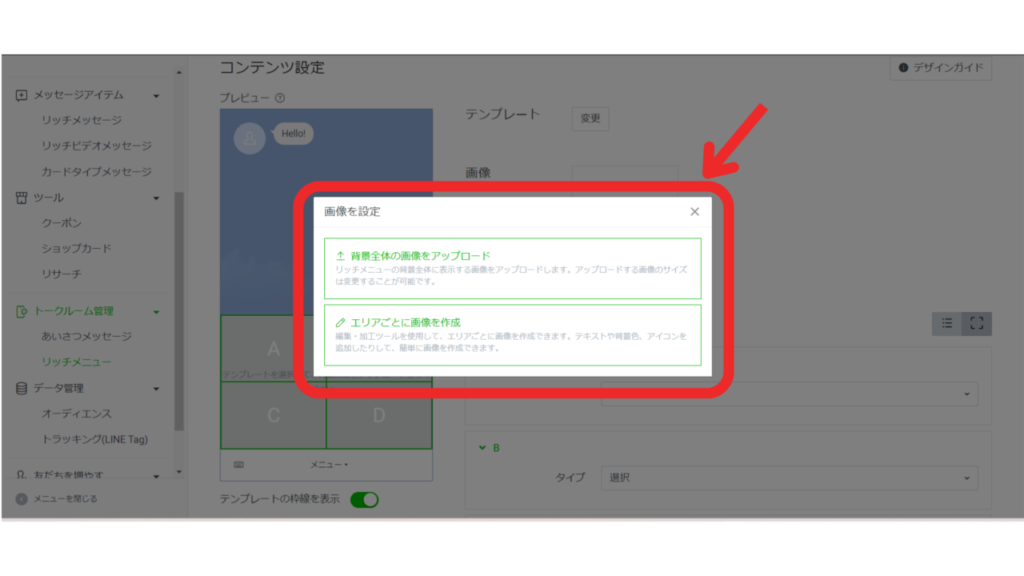
各エリアのアクション(クリックしたときの動作)を設定する。
- リンク
- クーポン
- テキスト
- ショップカード
- 設定しない
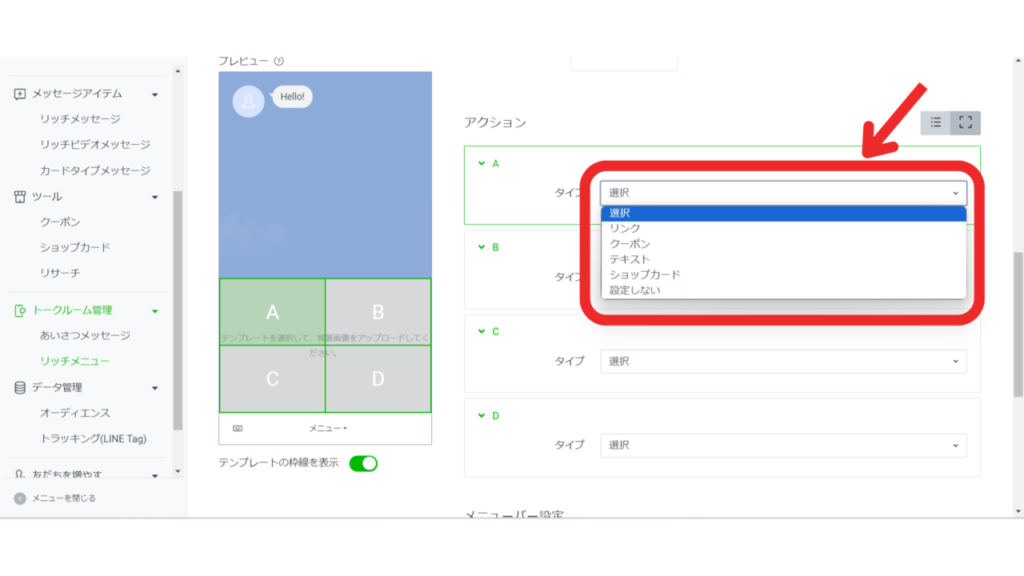
メニューバーの設定
メニューバー(クリックするとリッチメニューが開いたり閉じたりする)の名前を設定する
メニューバーを「メニュー」と表示するか、任意のコメントに表示できます。
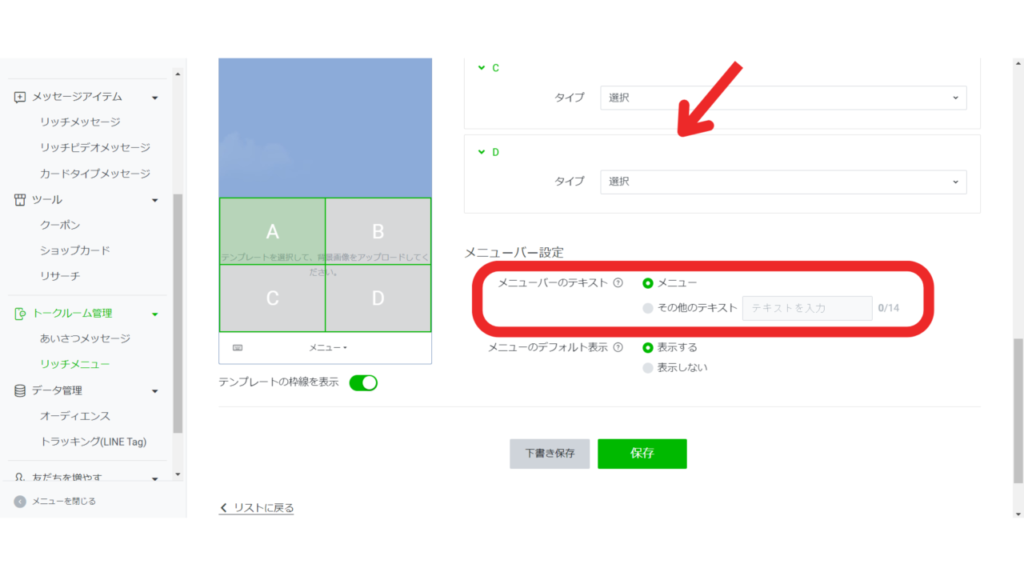
メニューのデフォルト表示
リッチメニューを常に表示するかしなかいを設定する
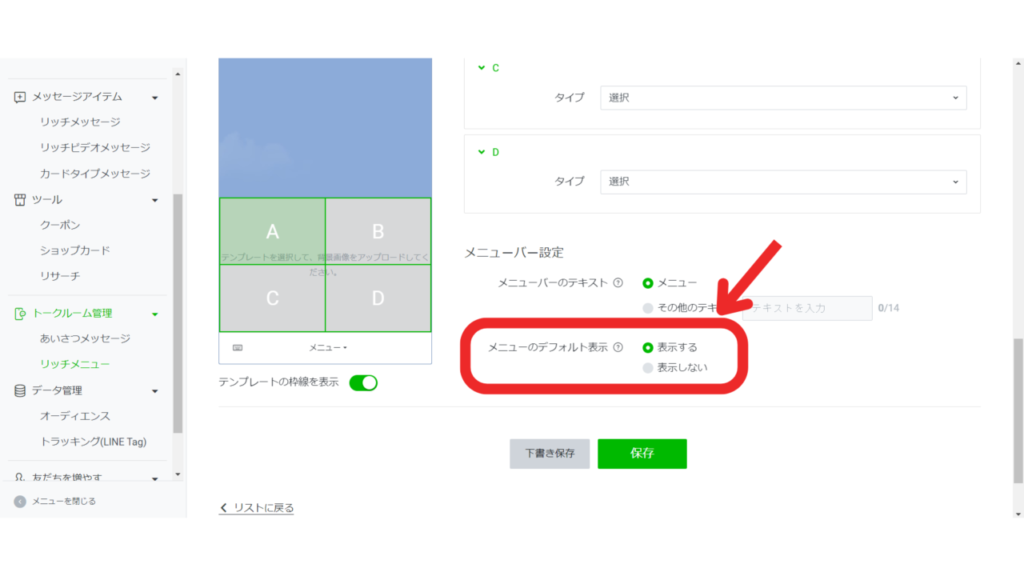
最後に保存をクリックして設定は終了です。
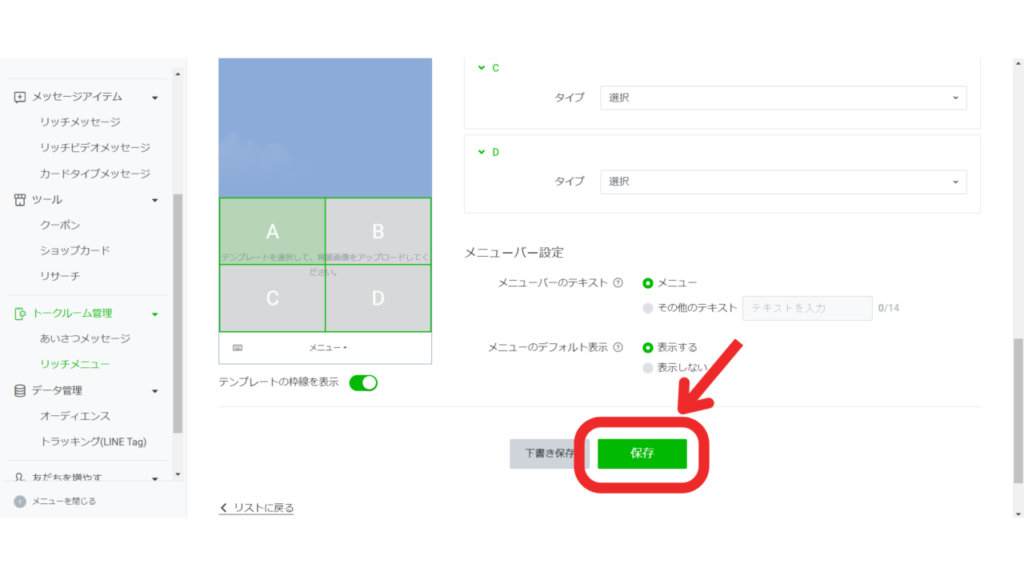
スマホのアプリで設定する方法
LINE公式アカウントアプリを開くきリッチメニューをタップする。
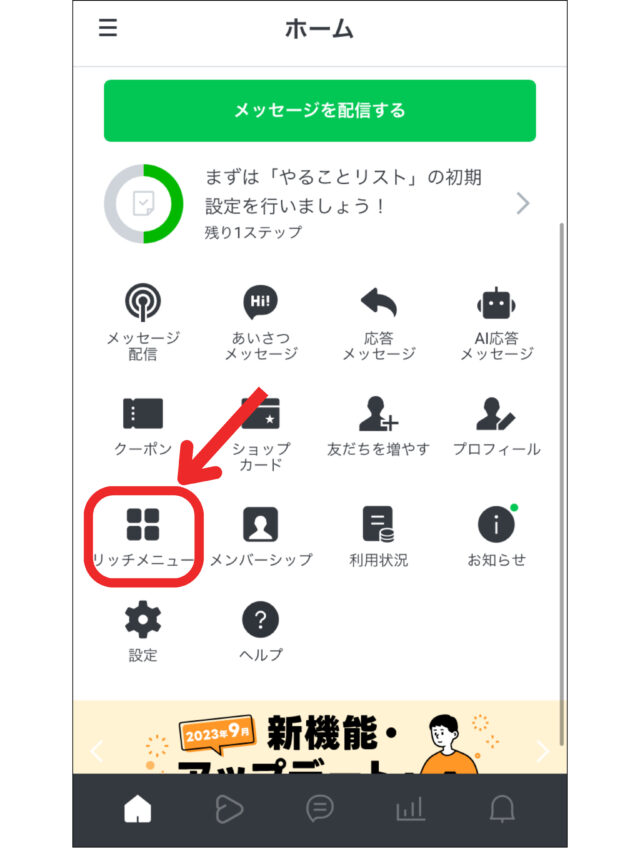
「テンプレートを選択」をタップしリッチメニューを表示する大きさを決める。
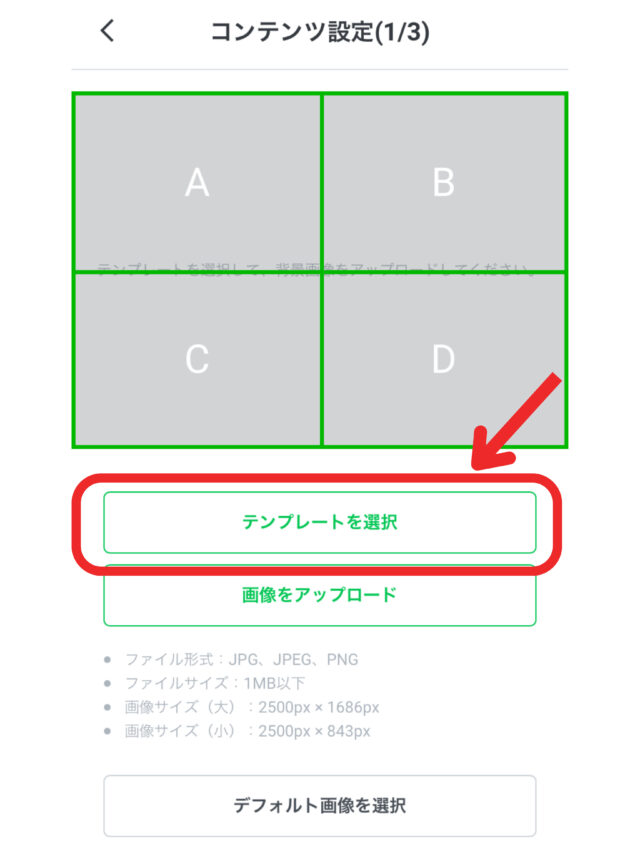
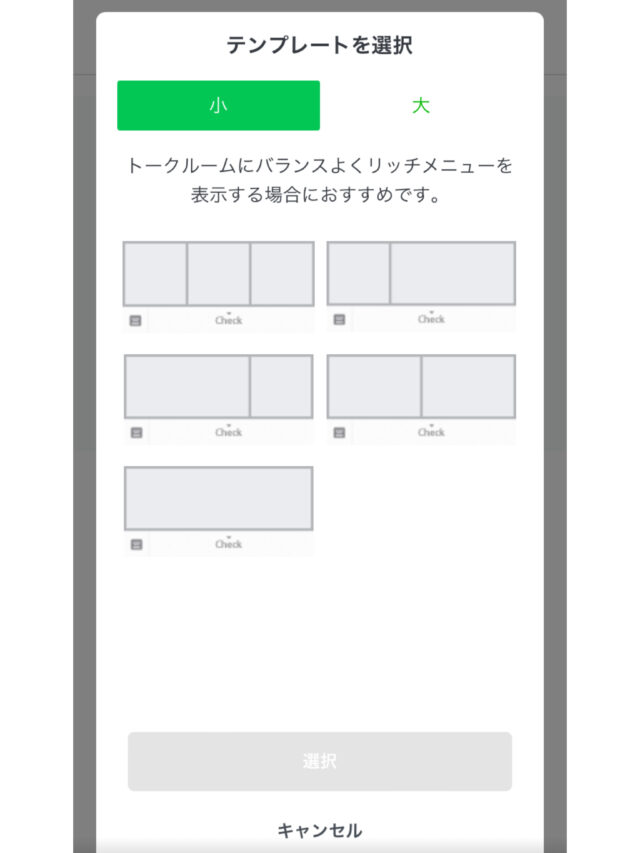
オリジナルの画像を使用したい場合は、「画像をアップロード」をタップする。
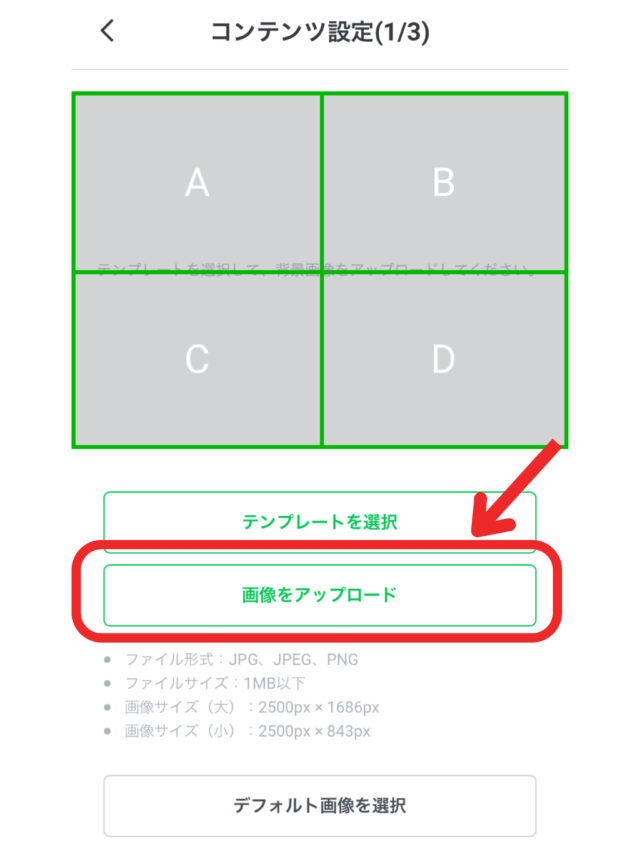
あらかじめ用意された画像を使いたい場合は、「デフォルト画像を選択」をタップする。
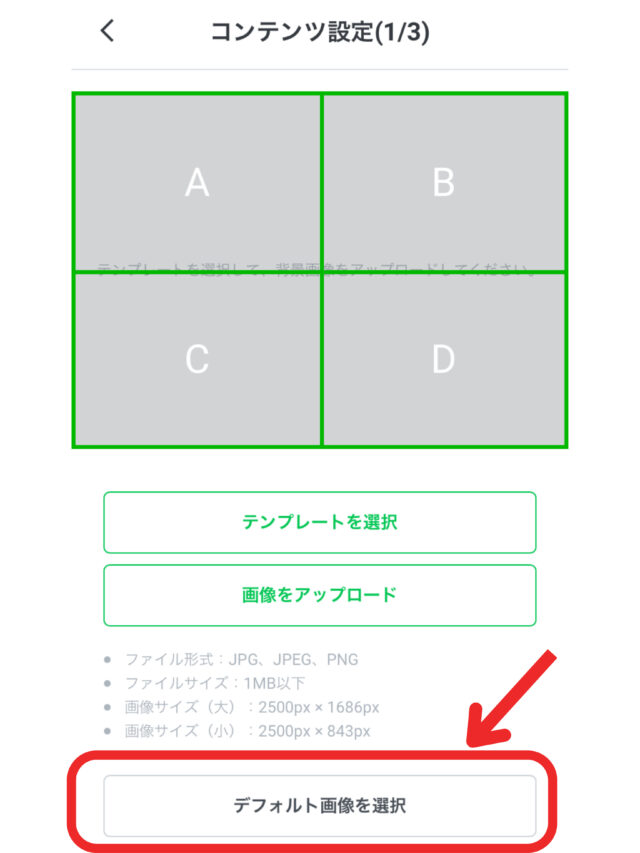
デフォルトに画像は3つ用意されています。
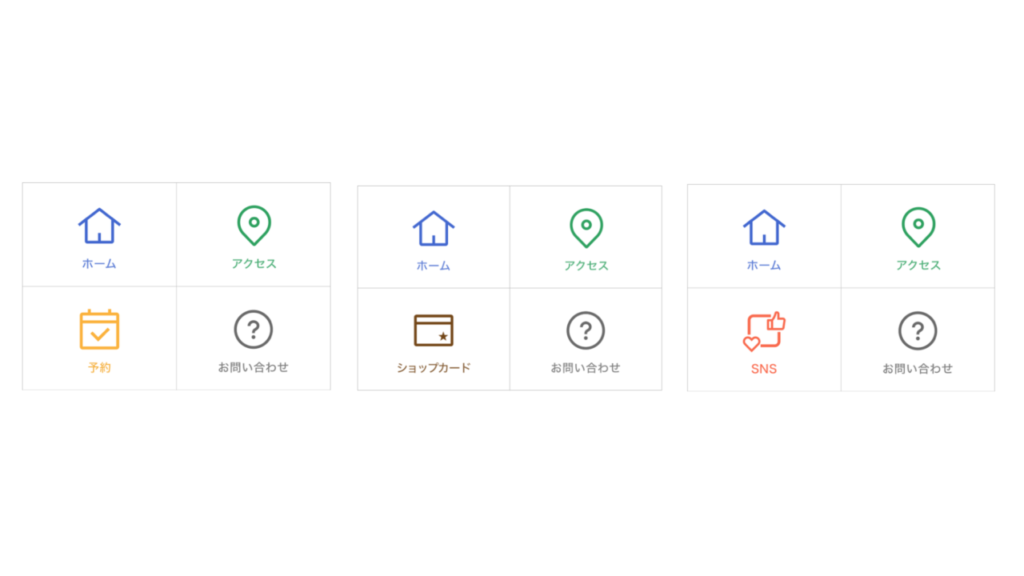
各エリアのアクション(クリックしたときの動作)を設定する。
各エリアの「選択」をタップするとアクションを設定できます。
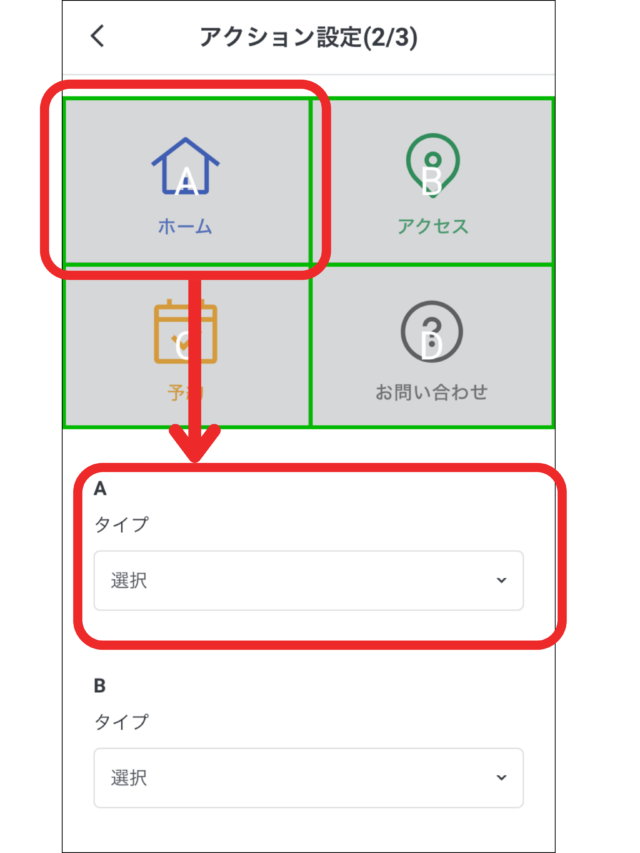
設定できるアクションは以下の通りです。
- リンク
- クーポン
- テキスト
- ショップカード
- 設定しない
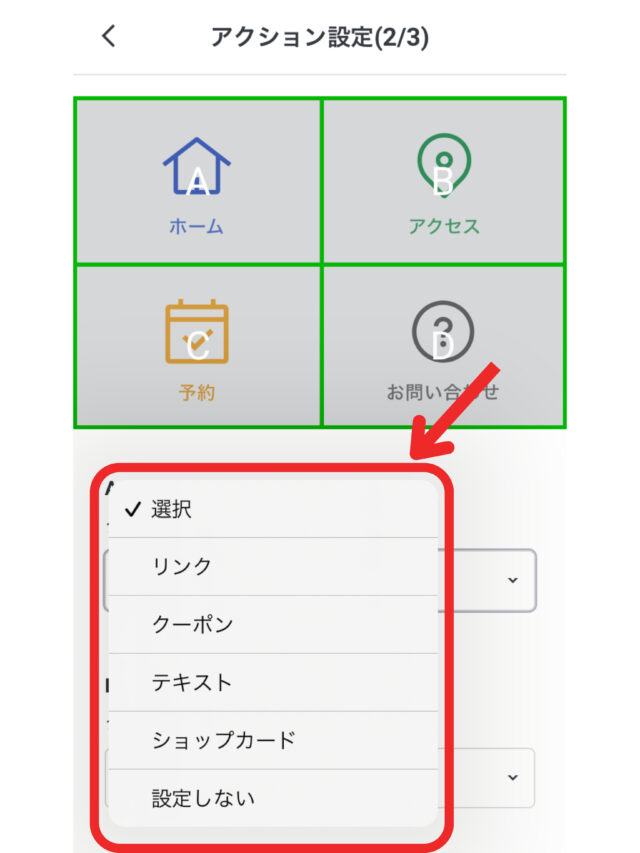
表示期間を設定する。
設定した開始日時と終了日時のみリッチメニューを表示できます。
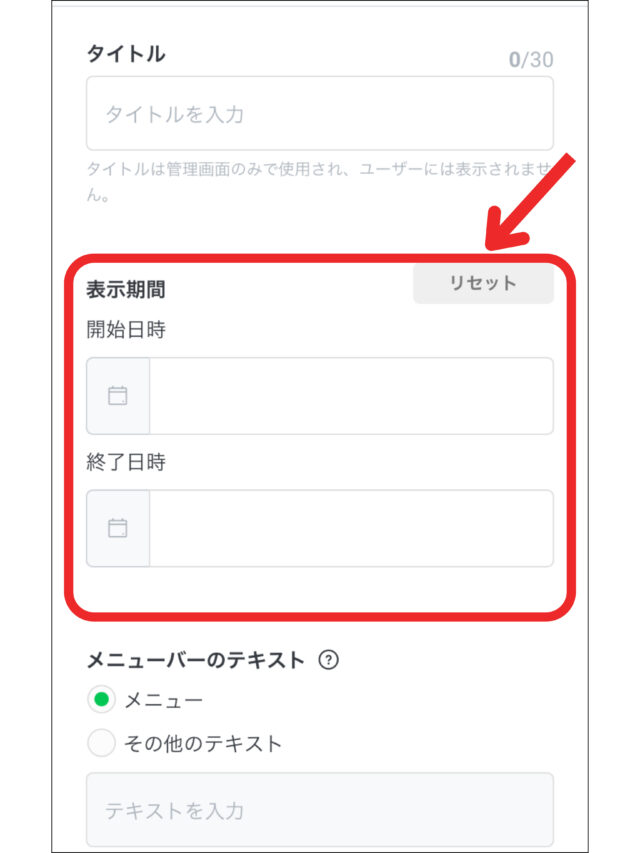
メニューバー(クリックするとリッチメニューが開いたり閉じたりする)の名前を設定する
「メニュー」を選択するとメニューバーのテキストは「メニュー」になります。
メニューバーを任意のテキストにしたい場合は「その他のテキスト」を選択しテキストを入力したください。
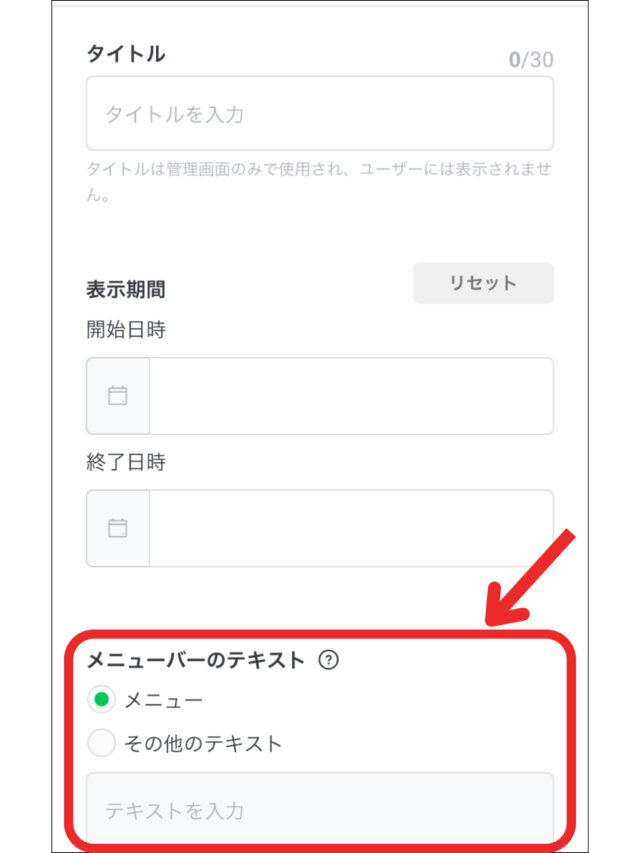
リッチメニューの活用方法
リッチメニューを活用することでアカウントを使いやすくでき、ユーザーにメリットを感じてもらえます。
リッチメニューを活用するポイントは以下の通りです。
- 画像やテキストは、ユーザーの目に留まりやすいように工夫する
- ユーザーのニーズに合わせたメニューを設定する
- 定期的に内容を更新して、ユーザーの興味を引く
- 季節に合わせた内容や最新の内容に変更する
リッチメニューで使用する画像、テキストはシンプルかつ目立つデザインで作成しましょう。
ユーザーのニーズに合わせたリッチメニューにするとアカウントのメリットを感じてもらえます。
アカウントがアパレルの例だと、リッチメニューにアイテムのカタログを設置したり、店舗があれば地図を置くなど。
ユーザーの欲しい情報がすぐ手に入るようにリッチメニューを設定します。
キャンペーンや季節に合わせた内容、最新の情報に設定するなど定期的に内容を変更しましょう。
ユーザーに興味を持ってもらえるよう工夫しましょう。
まとめ:リッチメニューでユーザーが利用しやすいアカウントにしよう
リッチメニューはユーザー知りたい情報をワンクリックで表示することができます。
リッチメニューはアカウントを使いやすくし、ユーザーにメリットを届けることができます。
- ユーザーの行動を促す
- ユーザーの満足度を向上させる
- ユーザーのニーズに応える
- リッチメニューの詳しい内容
- リッチメニューの作り方
- リッチメニューの設定方法
今回紹介した内容を参考にリッチメニューを作成し、集客や売り上げアップにつなげていきましょう!






